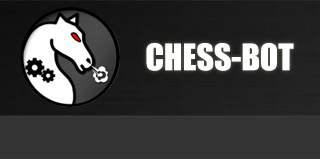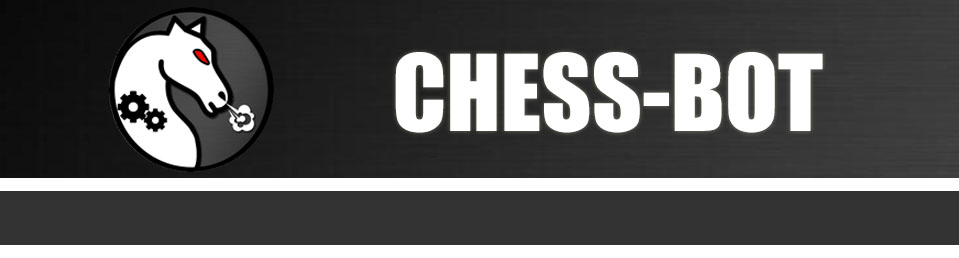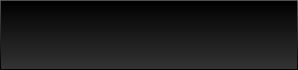

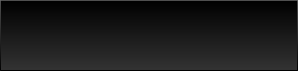
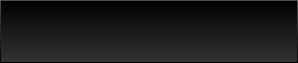
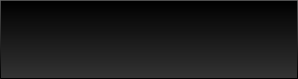
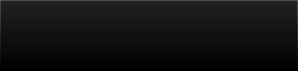
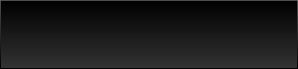
How to setup chess bot. Checking requirements and system settings.
Chess bot is a pretty complex program that uses image recognition to understand where the chessboard is located on the screen and what position it is set on. That is why ChessBot requires some setup after download. This article contains detailed information about settings, which you should check before starting to play chess with the bot. Follow these steps:
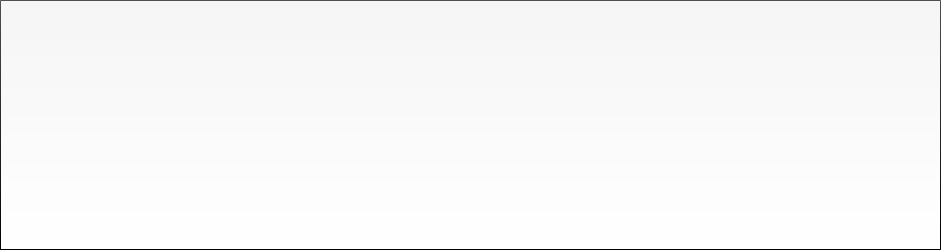

1. Use Google Chrome browser only.
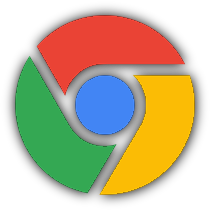
Google Chrome is a fast and modern web browser, which constantly updated and work smoothly with all popular chess websites. We don't say that it's better than Firefox or Opera. However, we use this browser by ourselves and test bot
only in Chrome.
So if you would like to get best next move on your screen and in order to get proper recognition of chessboard and position, you need to make sure that you're using the latest version of the Chrome browser.
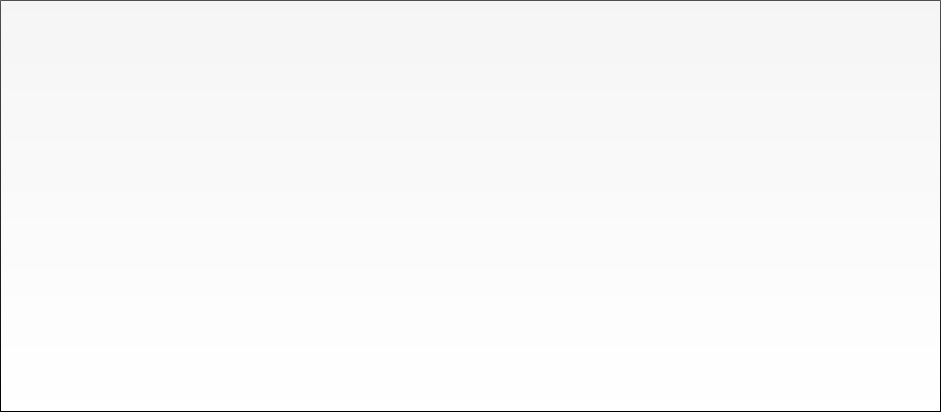

2. Make sure your browser zoom (scaling) is default.
ChessBotX requires standard zoom in Chrome on the page with the game.
Standard zoom (scale) = 100%
Chrome supports several zoom options. You may control the zoom level
of the current web page in the following way:
1. Click on the Chrome menu (the three dots).
2. The menu displays zoom controls.
- to make everything larger: click on the plus icon.
- to make everything smaller: click on the minus icon.
Remember: you need to set zoom to 100%!
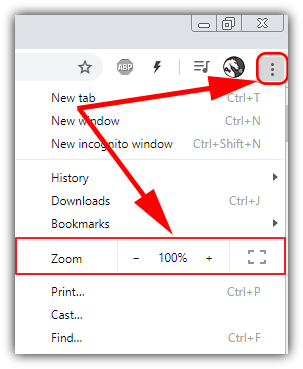
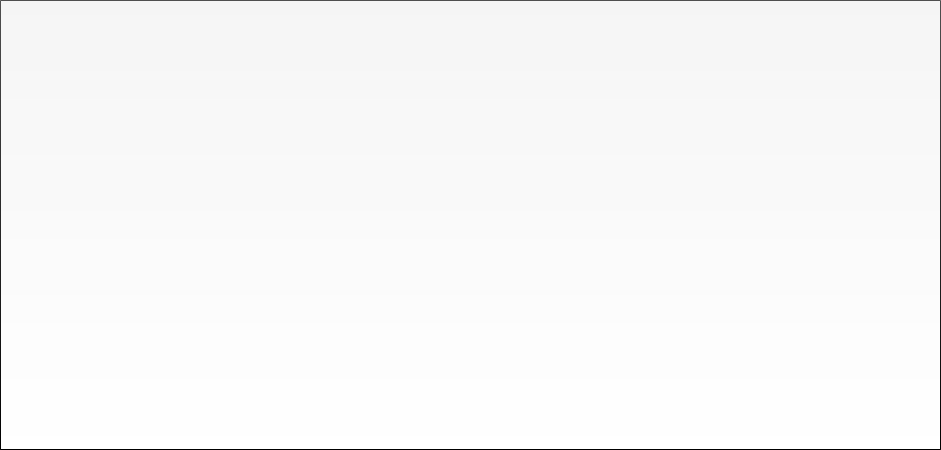

3. Check your Windows scaling - it is also must be at 100% zoom!
Chess bot will work properly only on
standard 100% system scaling. Follow these steps (for Windows 10):
1. Go to the Windows Start Menu.
2. Choose "Settings".
3. Select "System".
4. Select "Display".
5. Look for "Scale and layout". Select an option = 100%.
6. Restart your PC.
Your display will re-size after restart.
For Window 7 and below scaling setup is similar.
Also TURN OFF "Windows HD Color", if you havethis option enabled.
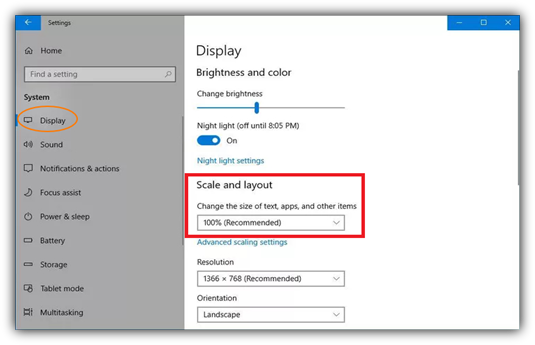
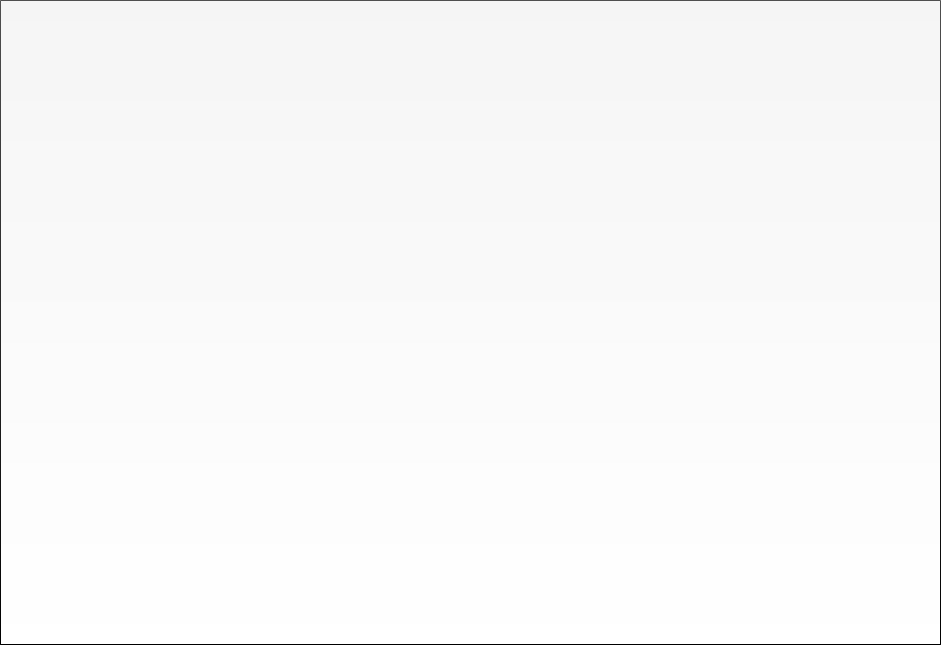

4. Check your display color configuration.
In order to recognize board and pieces correctly, ChessBot requires you to have
standard RGB palette. Please follow these steps:
1. Open Control Panel -> Color Management (also here is a good manual on how to open color management window).2. Select your monitor from the dropdown list
(letter A on the picture).
3. Turn ON "Use my settings for this device"
checkbox (letter B).
4. Remove all color profiles from the list (letter C).
This list must be empty!
5. Close panel and restart PC.
If you have any other programs, apps, system settings,
which may affect system colors - it is strongly
recommended to turn them off.
For example, on Windows 7 it will be better, if you
disable Windows Aero.
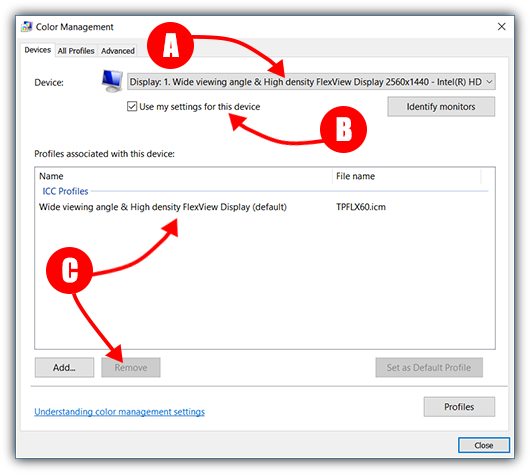
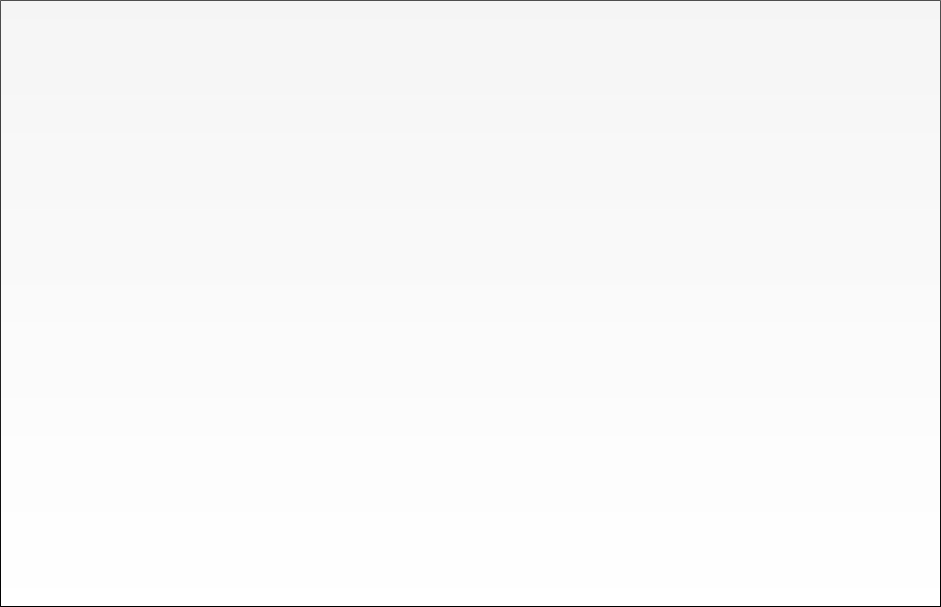

5. Set proper settings on the chess website.
Chess bot can recognize only
specific boards and pieces. So make sure that your settings are correct. Here are proper configurations for lichess.org and for chess.com.
See settings for other websites here.
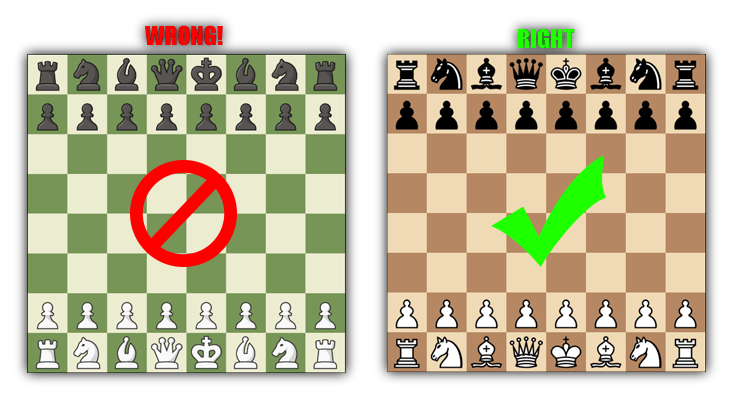
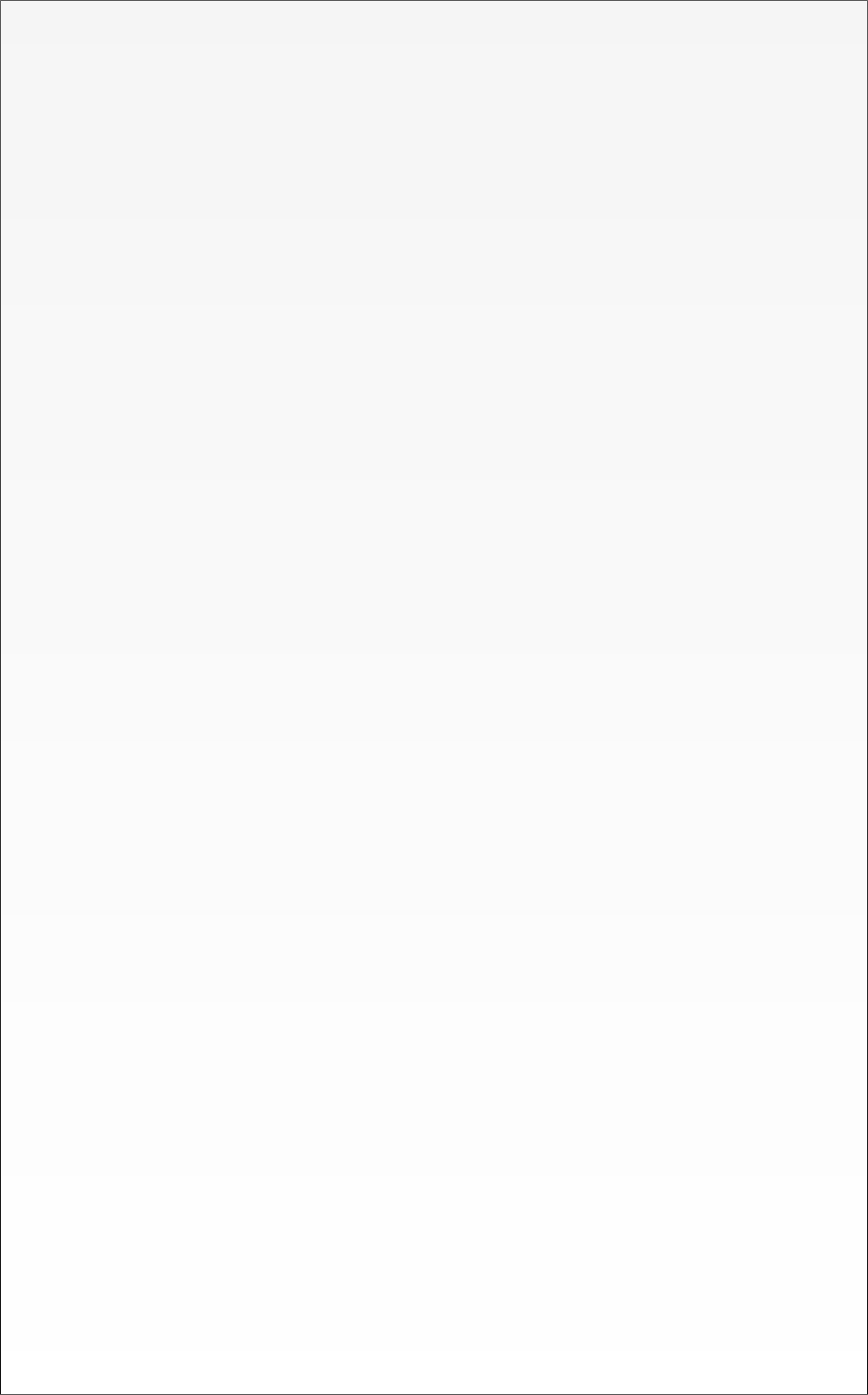

6. Other recommendations.
It is also better to hide bookmarks panel on Google Chrome, if it is visible (press Ctrl+Shift+B). Sometimes it contains elements that may interfere with image recognition.
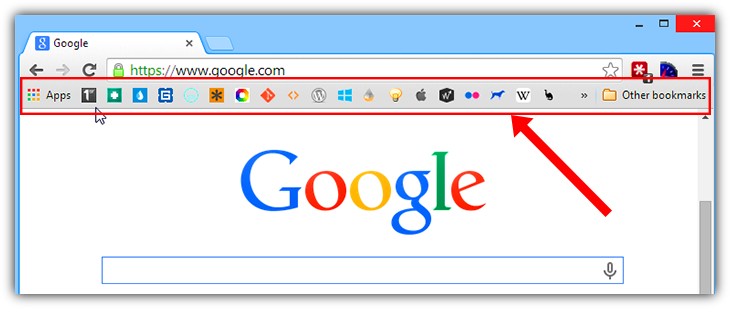
Before starting the chess bot, make sure that the chessboard is fully visible. Nothing should be on top of the board, nothing should overlap the pieces. It is also desirable that there is only one chessboard on the screen, so that the program can correctly find it and recognize. Do not move the board during the game.
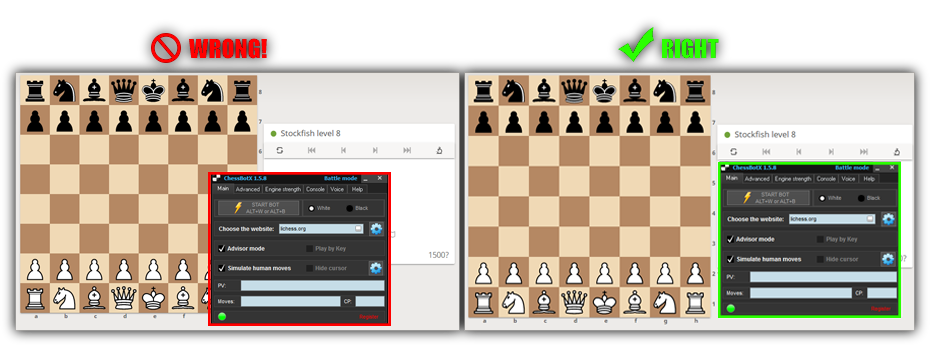
There is an instrument in ChessBotX, which allow to see how program sees the chessboard. Press Ctrl+Alt+G, while board is fully visible - chess calculator will draw the red grid. Make sure that this grid is fit entirely.
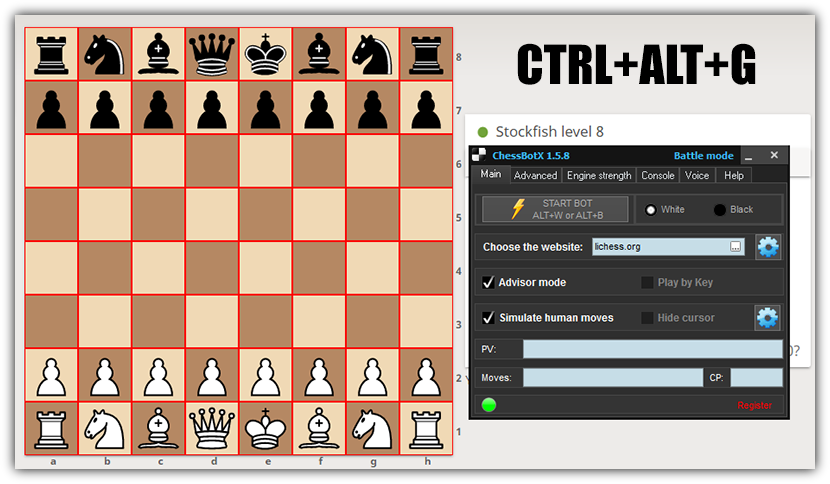
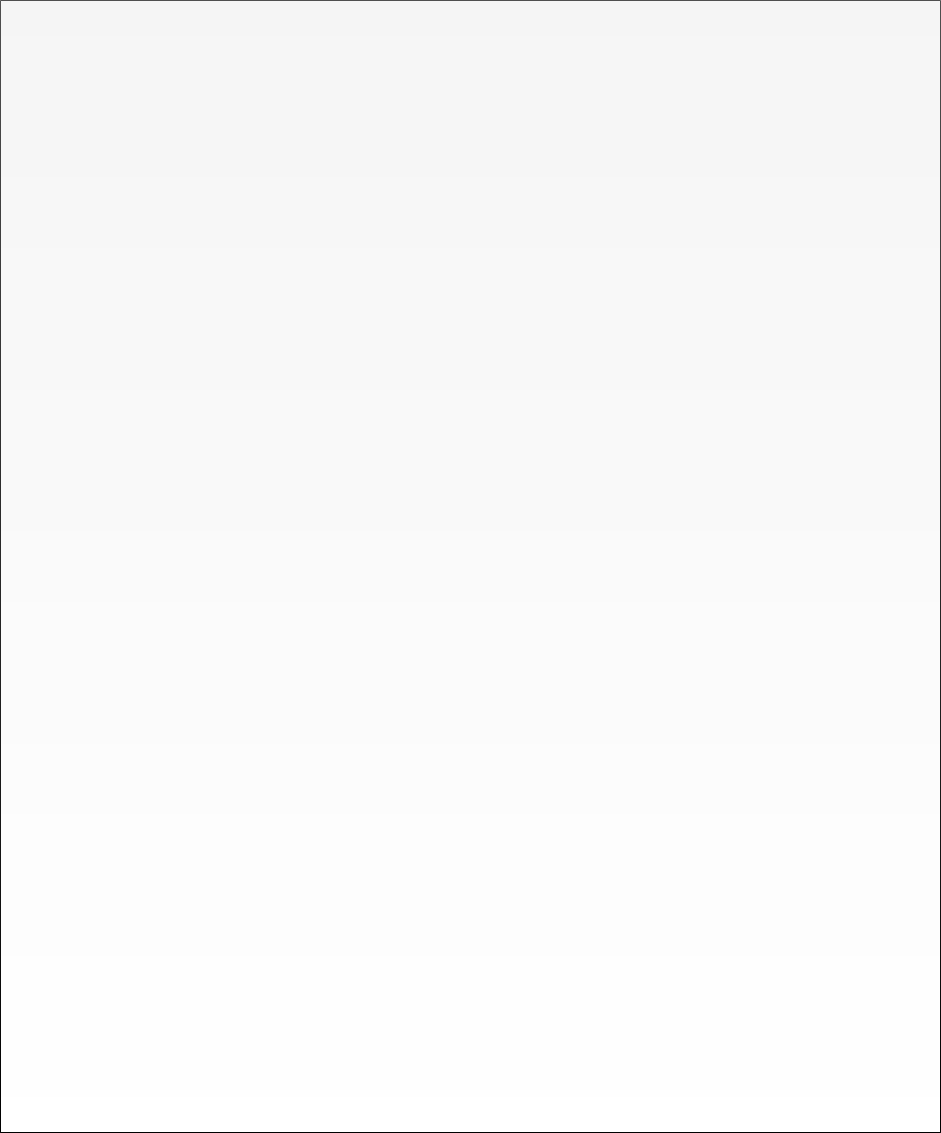

7. If nothing helps - contact support.
In 99% cases, if you carefully done all steps above, chess bot will work like a charm.
SCREENSHOTS:
However, if you have a problem with setup, feel free to send us a message.
But. Please don't just send messages like "it doesn't work", but send
SCREENSHOTS:
1. Screenshot of the chessboard at the start position.
2. Screenshot of the chessboard after couple of moves.
3. Screenshot of the current chessbot settings.
Screenshots must be in PNG or BMP format. JPG is not good, because of the compression. We will test program directly on your screenshot, so colors on the image must be the same as on your actual screen.
Also it will be better, if it will be screenshots of your whole screen, but it is not so necessary.
Hope this article will help you with setup. Play chess and have fun!
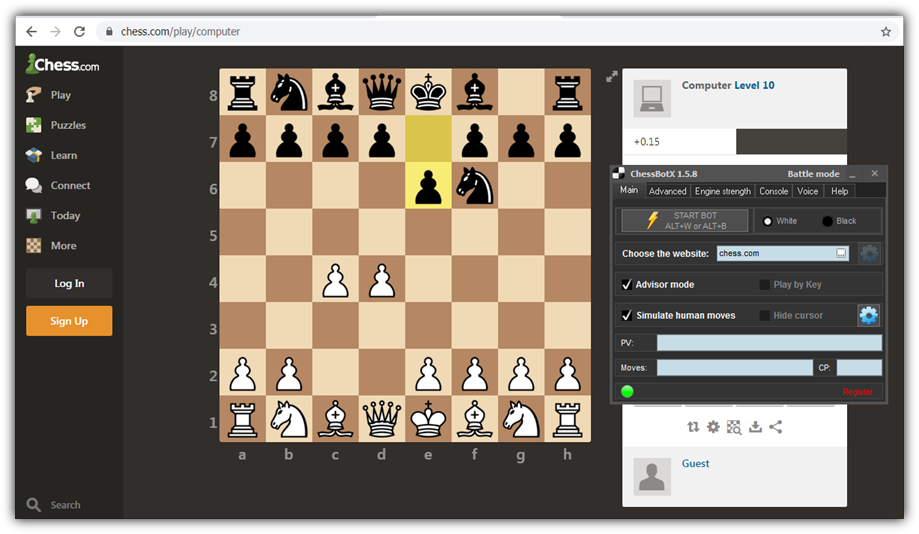
Example of a good screenshot.